7 Simple Ways to Make MTS Files Work on Your iPhone
Advertisement
Ever tried playing an MTS file on your iPhone only to be met with a blank screen or an error? Yeah, that’s because iPhones don’t support MTS files natively. These files come from certain camcorders and are great for high-quality video, but they’re not exactly mobile-friendly. So, unless you’re planning to carry around your camcorder every time you want to show someone a video, converting those files makes a lot of sense.
Let’s walk through seven ways to get those MTS files working smoothly on your iPhone—without fuss, extra hardware, or apps that do more harm than good.
7 Ways to Convert MTS to iPhone
Use HandBrake for a Quick, Free Solution
If you're looking for something easy and that doesn't cost anything, HandBrake is a good place to start. It’s open-source, works on both Windows and Mac, and handles MTS files like a champ.
Once you install it, you just import the MTS file, choose the output format (MP4 works great for iPhones), and hit start. You can also tweak resolution, adjust audio tracks, or add subtitles if you want. But even if you leave everything on default, the converted video will still be smooth and perfectly compatible with your iPhone. HandBrake might look a bit technical at first, but once you try it, it becomes second nature.
Try VLC Media Player’s Conversion Tool
VLC might already be sitting on your computer, and besides playing just about anything, it quietly handles file conversion too. Here’s the simple way to do it: open VLC, click on "Media," and then "Convert/Save." Add your MTS file, pick a format like H.264+MP3 (which outputs to MP4), and select the destination folder. That’s pretty much it. It doesn’t come with a fancy interface or extras, but it gets the job done. And you don’t need to install anything new if you already have VLC on your computer.
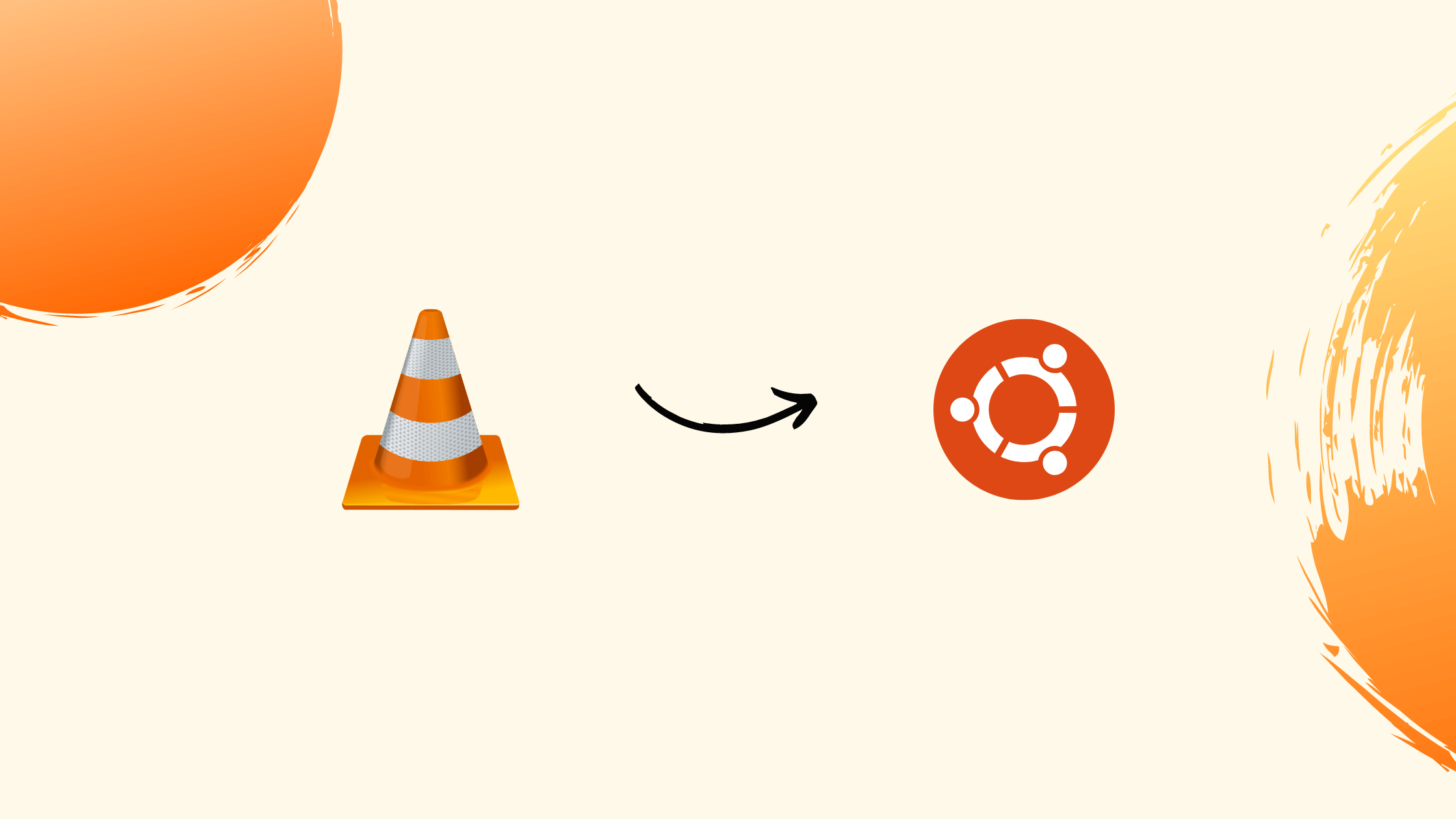
Go Online with CloudConvert
If you don’t want to download any software, an online tool like CloudConvert can be a convenient choice. It runs straight in your browser, supports MTS files, and converts to MP4 or MOV—both of which work on iPhones.
You just upload the MTS file, choose your output format, and hit convert. After it’s done, download the new video and airdrop it or sync it to your iPhone. One thing to keep in mind: larger files can take longer to upload and process. So if your video is several gigs, it might not be the most time-efficient method.
Use VideoProc Converter for More Control
For those who want more than just basic conversion, VideoProc gives you that. It’s not free, but it’s packed with tools. You can trim videos, merge multiple MTS files, change frame rates, stabilize shaky footage, and much more.
It’s made for beginners but has enough options to keep advanced users interested. When converting MTS to iPhone format, just pick the “Apple Device” profile that fits your model. The output is optimized, so you won’t have to worry about compatibility or quality. If you often deal with large video files, this one stands out because of how fast and stable it is, even when working with 4K footage.
Convert via iMovie (Mac Users Only)
If you’re using a Mac, you might already have iMovie installed. It doesn’t accept MTS files directly, but there’s a simple workaround. First, import the MTS file into QuickTime or use a converter to change it to MOV. Once that’s done, drop it into iMovie.
From there, you can edit it however you like—crop, add music, throw in transitions—and export in a format that’s iPhone-friendly. iMovie even lets you share straight to your device using AirDrop or iCloud. This option is great if you want to clean up your footage before watching it on the go.
Use FFmpeg If You’re Comfortable with Commands
This one’s not for everyone, but if you're okay with typing in a few commands, FFmpeg is fast, lightweight, and super flexible. It works through a terminal or command prompt, and there's no graphical interface—but don’t let that scare you off.
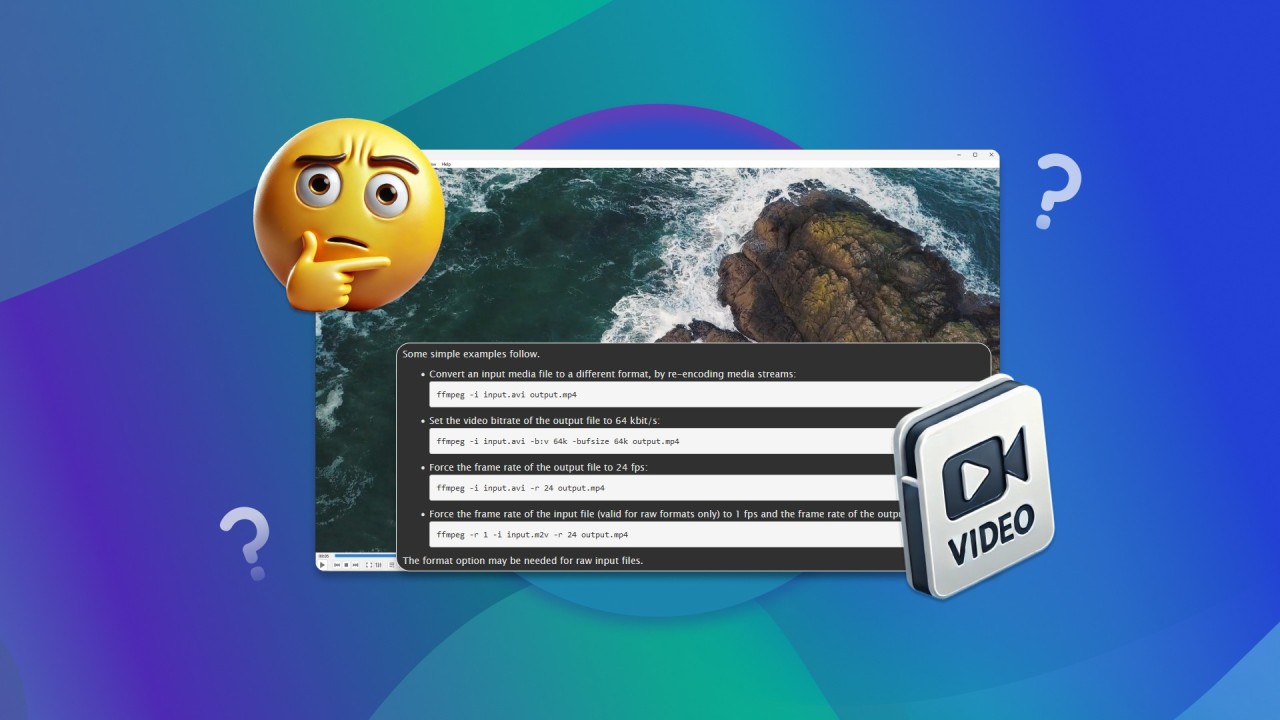
A simple command like this:
bash
CopyEdit
ffmpeg -i input.mts -c:v libx264 -c:a aac output.mp4
...will convert your file perfectly for your iPhone.
You can control nearly everything—bitrate, codecs, filters—but it’s best for users who are used to command-line tools or want maximum control over file specs.
Use a Mobile App Like The Video Converter
If you want to skip the desktop and handle everything from your iPhone itself, apps like The Video Converter on the App Store can make that possible. This one lets you import MTS files directly from your cloud storage (like Google Drive, Dropbox, or iCloud), converts them within the app, and saves the result right into your Photos or Files app.
It's especially handy when you're not near your laptop and just want something quick while on the move. While the app itself is free to download, it may limit features unless you upgrade. However, simple file conversions work without any extra hassle.
How to Transfer the Converted Video to Your iPhone
Once you’ve got the file in the right format, getting it onto your iPhone is easy. You can go with AirDrop if you’re using a Mac—just drag and drop. If you're on Windows, iTunes (or the newer Finder system for macOS Catalina and up) lets you sync videos manually. Alternatively, upload the converted file to iCloud Drive, and then access it through the Files app on your phone.
If you used an online converter or browser-based tool, most of them will prompt you to download the file, and from there, it's just a matter of moving it where you need it.
Final Thoughts
Dealing with MTS files might feel annoying at first, but once you’ve converted a couple, it starts to feel routine. Whether you want a fast, free tool or something with more editing features, there’s a method that fits your style. And once you’ve found the one that works best for you, the rest of your videos become a lot easier to manage.
Now your iPhone doesn’t just take great videos—it can play your high-quality camcorder ones too. No errors. No blank screens. Just smooth playback wherever you are.
On this page
7 Ways to Convert MTS to iPhone Use HandBrake for a Quick, Free Solution Try VLC Media Player’s Conversion Tool Go Online with CloudConvert Use VideoProc Converter for More Control Convert via iMovie (Mac Users Only) Use FFmpeg If You’re Comfortable with Commands Use a Mobile App Like The Video Converter How to Transfer the Converted Video to Your iPhone Final ThoughtsAdvertisement
Related Articles
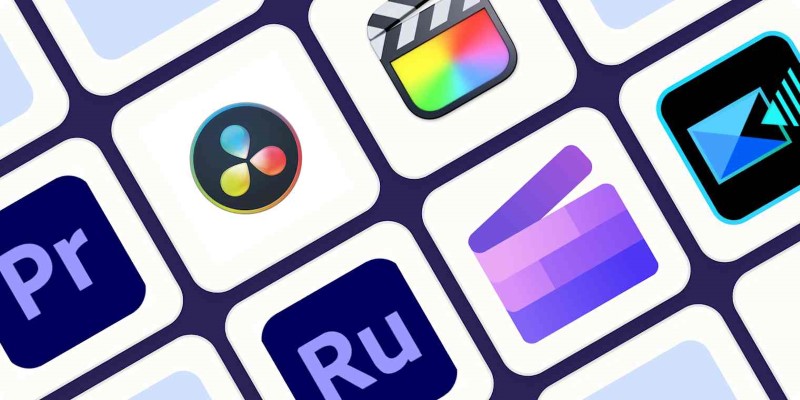
Edit and Join Videos: 10 Apps That Make It Simple Everywhere
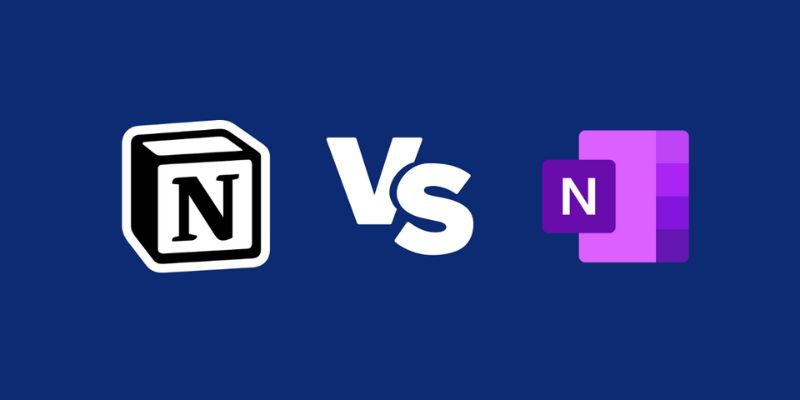
Notion vs. OneNote: Which Note-Taking App Should You Use in 2025

AVS Video Editor: What It Does Well and What Others Do Better

How to Make a Funny Video: 6 Steps That Actually Work
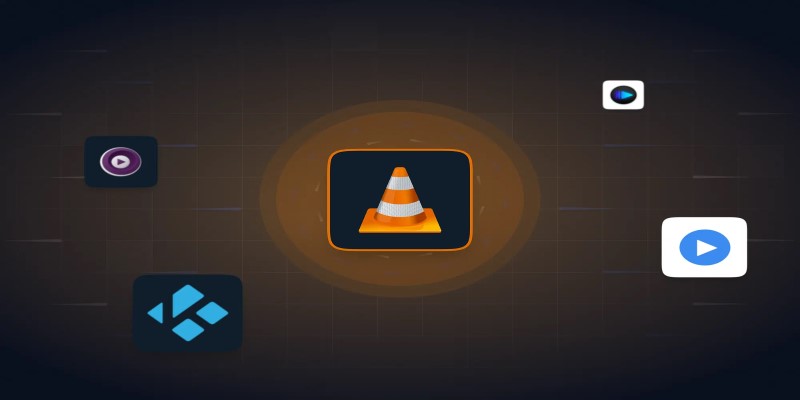
Top 10 Media Player Alternatives to Windows Media Player

10 Songs That Make Graduation and Wedding Slideshows Stand Out
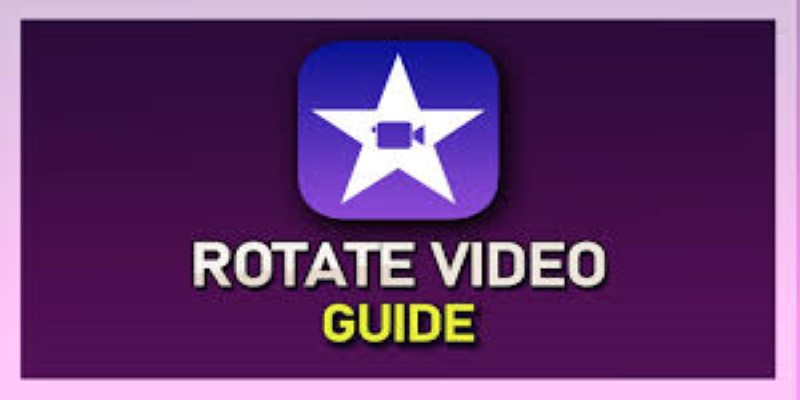
Learn How to Rotate Videos in iMovie for Both Mac and iOS Devices
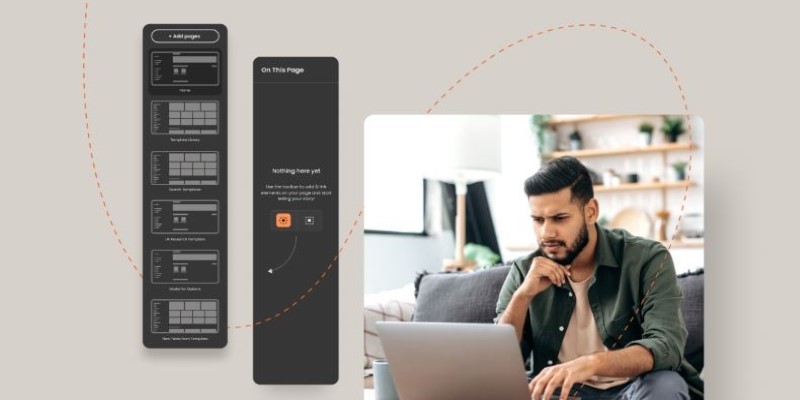
Best Software to Build Guided Product Tours
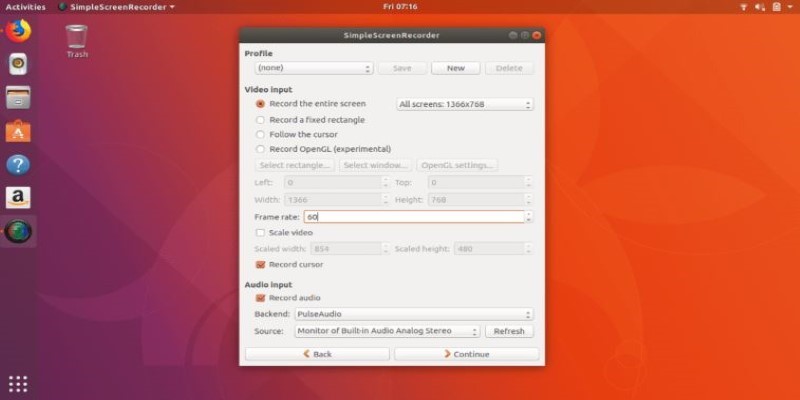
6 Linux Screen Recorders for Minimized App Capture

Edit Videos for Free: Using Blender and Other Top Alternatives

Best Tools to Unlock a PDF File Without the Frustration
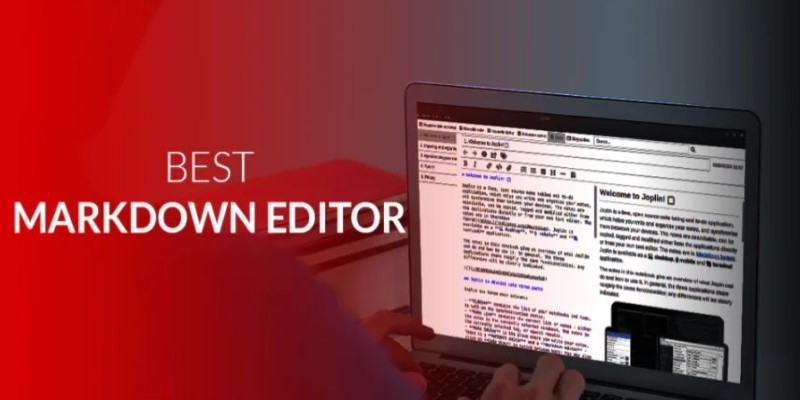
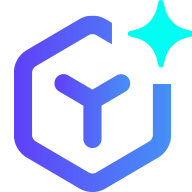 novityinfo
novityinfo