Best Tools to Unlock a PDF File Without the Frustration
Advertisement
PDFs are great for preserving document formatting, but when they're locked—whether by password or restriction—it can get frustrating. If you’ve ever tried copying text from a PDF only to find it won’t let you, or needed to print but hit a wall, you know the struggle. Luckily, there are tools that help with this. From desktop software to online options, here’s a look at some of the best tools that can unlock a PDF file.
What Are the Best Tools to Unlock a PDF File?
1. Smallpdf
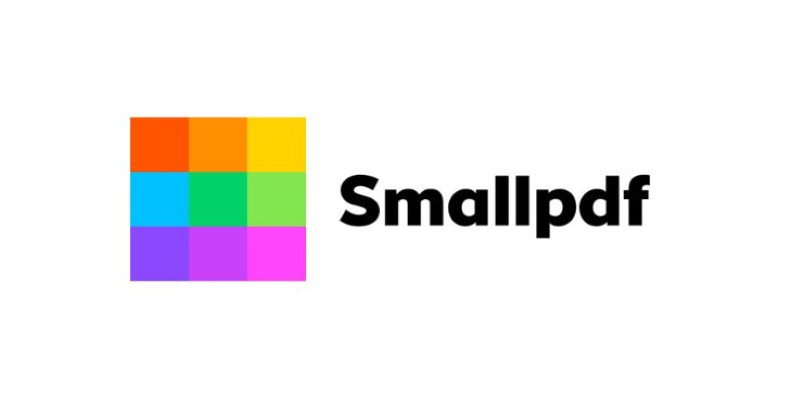
Smallpdf is a web-based tool that works straight from your browser. It's fast, intuitive, and doesn't require any installation. All you do is drag and drop the locked PDF, and it takes care of the rest. If the file has an owner password (the type that prevents printing or copying), it can usually bypass that. For user-password protection (the one that blocks access entirely), you'll need to know the password to unlock it. The good thing is that it supports cloud uploads from Google Drive or Dropbox if the file isn't stored locally.
2. Adobe Acrobat Pro
Adobe’s own Acrobat Pro is perhaps the most well-known when it comes to working with PDFs. This is a full-fledged software with all kinds of editing and unlocking features. If you’ve got the password, Acrobat Pro lets you permanently remove it from the file, so you won’t have to type it in again. Plus, it gives you control over security settings—so you can adjust restrictions like printing, copying, or form filling. It’s a paid tool, though it comes with a trial period if you only need it once or twice.
3. iLovePDF
iLovePDF is another online platform built for quick fixes. It handles unlocking just as easily as it does merging, compressing, or converting PDFs. You upload the file and click a button, and that's it. It doesn't offer much in terms of advanced settings, but for people who want a clean, no-nonsense tool, this one gets the job done. And yes, it works on both mobile and desktop browsers.
4. PDFCrack
PDFCrack is a bit different—it’s a command-line tool. So, no fancy interface here, but it’s free and open-source. It’s especially useful if you don’t know the password and need a brute-force approach. PDFCrack doesn’t guarantee quick results, especially with strong passwords, but it gives you the option when all else fails. You’ll need to be comfortable typing out a few commands in Terminal or Command Prompt, though.
5. Soda PDF
Soda PDF can be used online or through a desktop app. It covers all the basic PDF editing tools, and unlocking files is one of them. When you upload a password-protected PDF, it asks for the password and then gives you the option to remove it permanently. One of its advantages is its clean layout—it feels like a word processor, so it’s easy to get around. The desktop version is especially useful if you’re working offline.
6. PDFUnlock
This tool is as direct as its name suggests. You go to the website and upload your PDF, and it attempts to unlock it right there. PDFUnlock isn't packed with other features, and that's fine—it does one thing and does it quickly. It supports cloud services, too, and no sign-up is required. Just a few clicks, and you're done. It's especially handy if you want to avoid downloading anything.
7. Sejda PDF
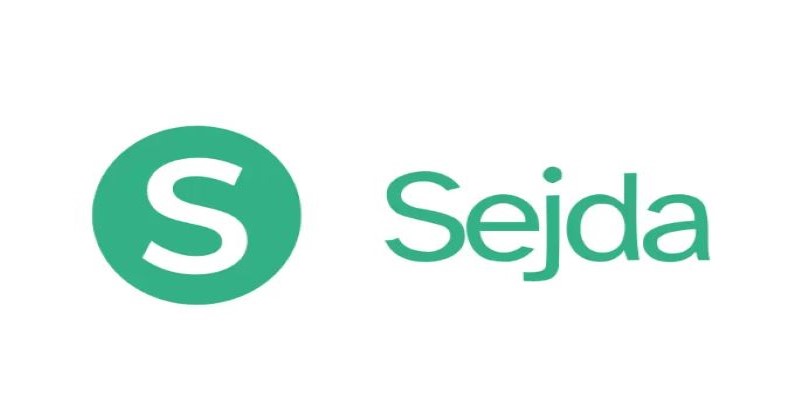
Sejda stands out because it strikes a balance between powerful tools and user-friendliness. It's web-based, but there’s also a downloadable version for offline use. It handles PDF unlocking as part of a broader set of tools—annotating, converting, merging, and editing included. With Sejda, you don’t need to dig through menus to find what you need; everything’s right on the main dashboard.
8. Google Chrome
You might not expect it, but Chrome can unlock PDFs in a basic way. If you have a PDF that’s password-protected but you know the password, you can open it in Chrome and print it to a new PDF. That printed version won’t have the original restrictions. It’s more of a workaround than a proper tool, but it works well in a pinch.
How to Use a Tool to Unlock a PDF File?
Now that we've gone over the tools let's focus on one of the most accessible and effective ones: Smallpdf. In this guide, we’ll walk through how to use it step-by-step—without repeating anything from the earlier description. Start by opening your browser and heading to the Smallpdf website. Once you’re there, you’ll see a bright-colored button labeled “Choose File.” Click it, and select the locked PDF from your device. If the file is in Google Drive or Dropbox, look for the icons below the upload button and sign in when prompted.
Once your file uploads, a loading bar will appear. Wait until it processes—this usually takes only a few seconds. After that, you'll see a new screen showing whether your file can be unlocked. If it asks for a password, type it in. Then, hit the button that says something like "Unlock PDF" or "Continue." After a short wait, your file will be ready for download without restrictions.
That’s it. No software installation. No extra menus. Just drag, click, and download. Smallpdf handles the unlocking in the background, and everything is done within the browser.
Conclusion
Unlocking a PDF isn’t some complicated process that requires advanced tools or coding skills. Whether you prefer a quick online option like Smallpdf or want full control of Adobe Acrobat Pro, there’s a tool out there that matches your level of comfort and need. Each has its own strength—from clean interfaces to offline capabilities or brute-force methods—and choosing the right one just depends on your situation. With the right tool, those locked PDFs won’t stay locked for long.
Advertisement
Related Articles
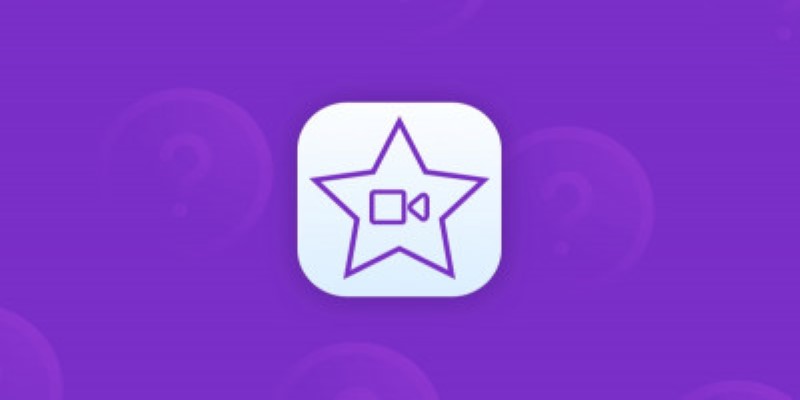
Great iMovie Replacements for PC with Smart Editing Features

10 Songs That Make Graduation and Wedding Slideshows Stand Out
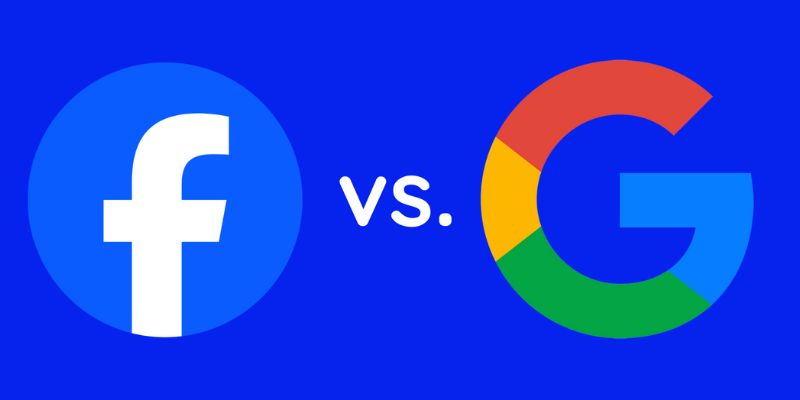
Google Ads vs. Facebook Ads: Which is Best for Your Business in 2025
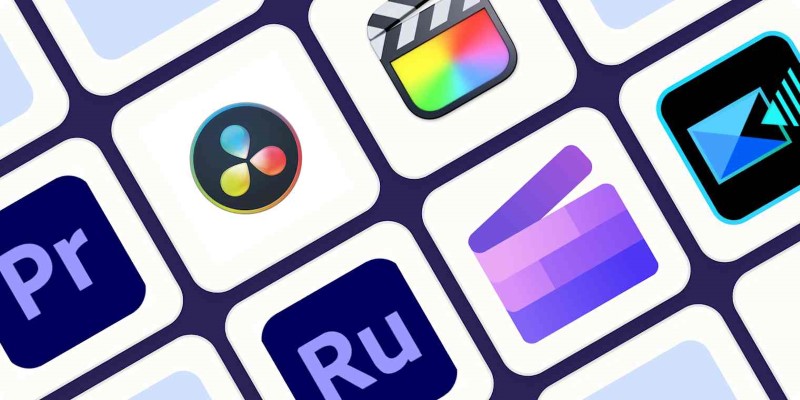
Edit and Join Videos: 10 Apps That Make It Simple Everywhere
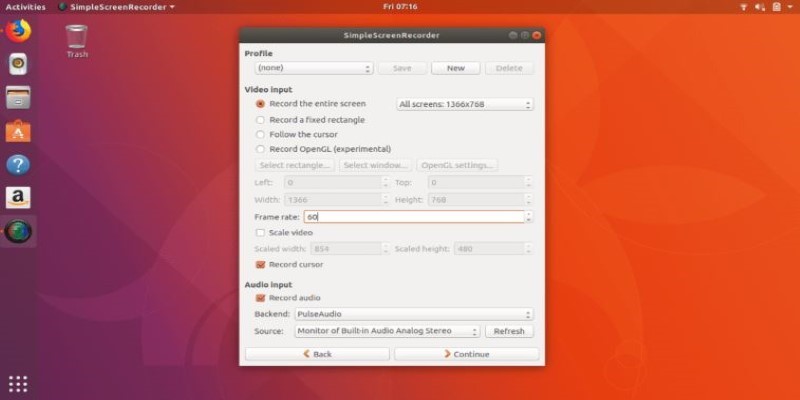
6 Linux Screen Recorders for Minimized App Capture
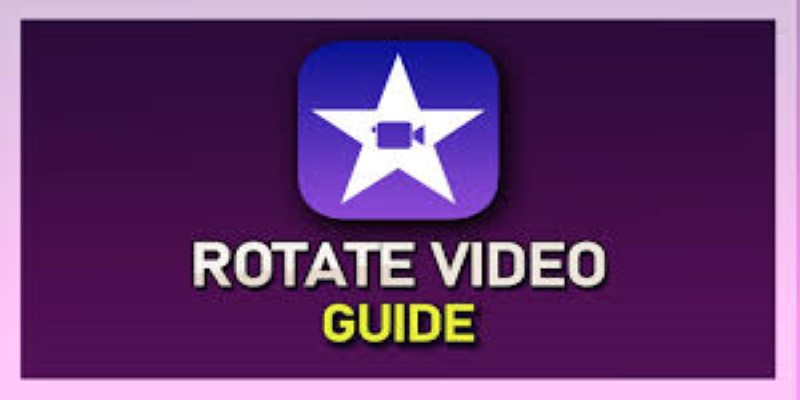
Learn How to Rotate Videos in iMovie for Both Mac and iOS Devices
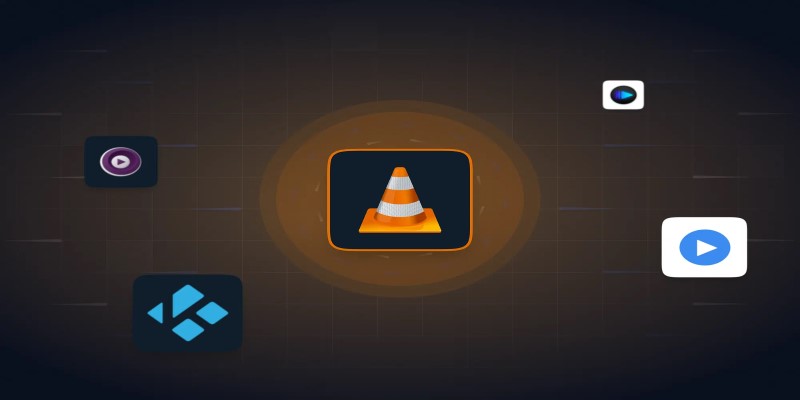
Top 10 Media Player Alternatives to Windows Media Player

Edit Videos for Free: Using Blender and Other Top Alternatives
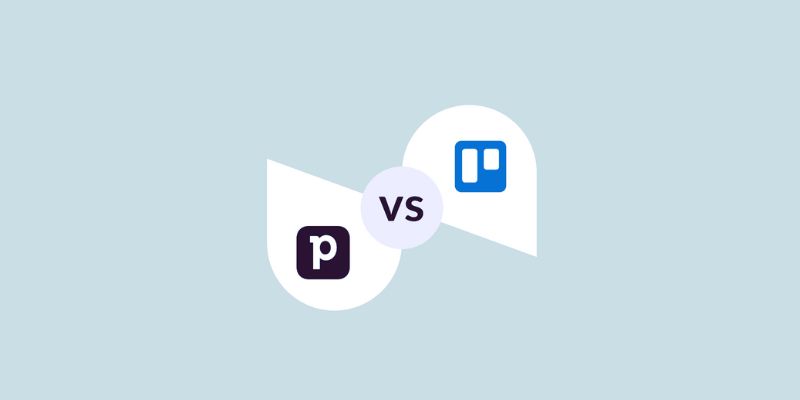
Pipedrive vs. Trello: Which CRM Tool Should You Choose in 2025
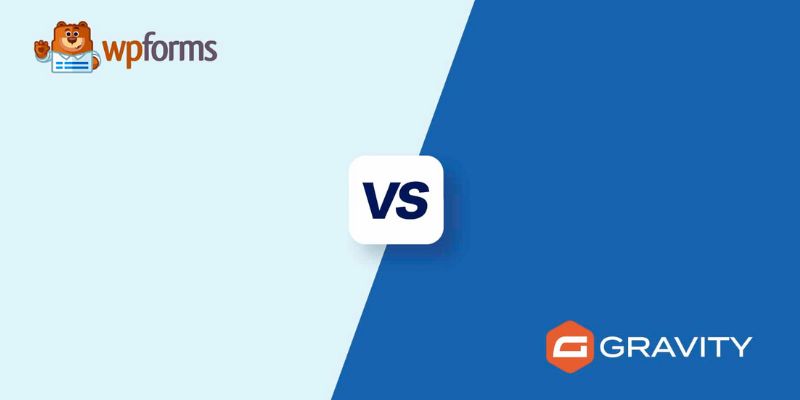
WPForms vs. Gravity Forms: Which WordPress Form Plugin Is Best for 2025
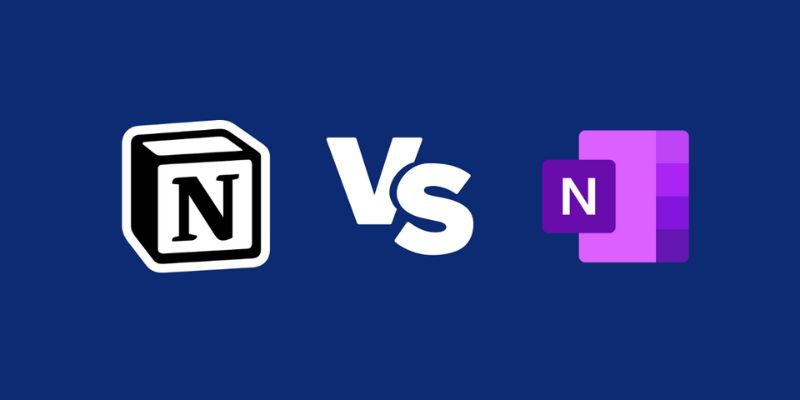
Notion vs. OneNote: Which Note-Taking App Should You Use in 2025

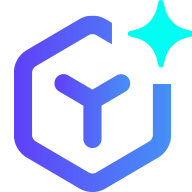 novityinfo
novityinfo