Edit Videos for Free: Using Blender and Other Top Alternatives
Advertisement
The idea of editing videos usually brings to mind expensive software, steep subscriptions, and overwhelming interfaces. But there are free tools that handle the job without draining your wallet. Blender is one of those tools. Most people know it as a 3D design platform, but what often gets overlooked is its built-in video sequence editor. It’s not a stripped-down add-on either—it actually lets you do quite a bit, from cutting clips to building multi-layer timelines.
If you’ve been curious about whether Blender can handle your editing needs—or you're looking for other options that focus purely on video—this guide takes a look at how Blender performs and what alternatives are worth considering.
Editing in Blender: What to Expect
Blender doesn’t look or behave like most traditional video editors. That’s because video editing is just one piece of a broader software suite. To begin, you switch the layout to "Video Editing" using the top menu. This gives you access to the Video Sequence Editor, where you can drop in clips, arrange them, add transitions, and layer audio.
Each video or audio element is treated as a strip. You can trim these using the K key, move them around with G, and let them snap into place. If you’re used to drag-and-drop tools with floating menus, Blender might feel unfamiliar at first. But after a short adjustment period, the workflow starts to make sense, especially for those comfortable with keyboard shortcuts.
Blender’s editing tools include the basics: color adjustment, fades, cross dissolves, speed control, and masks. You can stack multiple video and audio tracks without hitting any artificial limits. That opens the door to more detailed edits—scene layering, cutaways, and sound layering all work well. These features live in side panels rather than pop-ups, and while the design isn’t fancy, it’s functional.
One area where Blender is limited is sound control. You can align clips, fade audio in and out, and adjust overall volume. But it lacks finer tools like equalizers, detailed keyframe volume mapping, or multitrack mixing options. That might not matter if you're working on short social clips, tutorials, or basic edits. But for content that depends on complex audio work, like interviews or music-heavy footage, you might feel boxed in.
Blender’s Export Process and Limitations
Exporting a finished project in Blender takes a few more clicks than in most video editors. There’s no “Export Video” button like you’ll find in other software. Instead, Blender uses its animation roots for rendering. You need to go into the Output Properties tab, choose your file format (such as MPEG-4), set the video codec (usually H.264), and pick an audio codec like AAC. Once that’s in place, you click “Render Animation” under the Render menu.
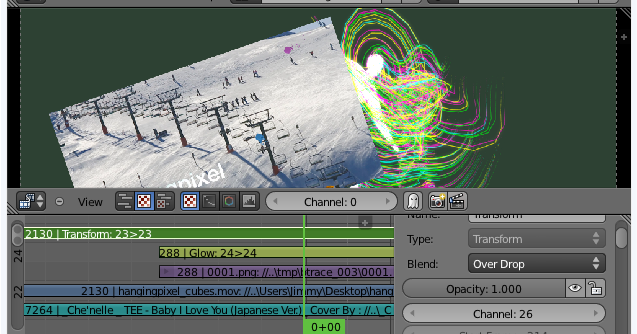
The good news is that once you've gone through this setup, the render will be smooth, and the result will be clean. Blender exports without watermarks and supports output up to 4K, depending on your settings. It's fully customizable, but that also means it's easy to miss a setting, like frame rate or output directory, if you're not paying attention.
This level of control is great for those who want to fine-tune every aspect of their export. But for people used to software that walks them through the process step by step, it might feel like something’s missing. Still, once you’ve done it once or twice, the process becomes routine.
Alternatives to Blender for Video Editing
DaVinci Resolve
DaVinci Resolve is often the first alternative people try when stepping away from Blender. It’s a complete editing suite, designed for professional work, and it has dedicated tabs for editing, color correction, audio, and visual effects. What stands out is its layout: everything revolves around video, and the timeline is built to handle large, detailed projects. The free version includes nearly all the features of the paid Studio version, with no watermark and full 4K support. If precise color grading or audio balancing matters to you, Resolve is a strong choice.
Shotcut
Shotcut is another open-source tool, but this one is aimed more directly at users who want a simple video editor without any extra bulk. It opens fast, supports drag-and-drop functionality, and keeps things clean with a timeline that’s easy to learn. You don’t need to dive into settings or learn any shortcuts to get going. Shotcut also supports a wide variety of file types and resolutions, and the export process is easier than Blender’s, which makes it a practical choice for creators working on short-form content, vlogs, or personal projects.
HitFilm (Free Version)
HitFilm (Free Version) offers a slightly flashier take. It's built for editors who like working with effects, overlays, and motion graphics. The layout is sleek, and the tools are labeled clearly. The free version includes most of what you'd need for casual or intermediate editing. Compared to Blender, HitFilm has more visual guidance, which is especially useful when working with effects and transitions. While it does have a premium upgrade, many users find that the free features are more than enough for their regular editing work.
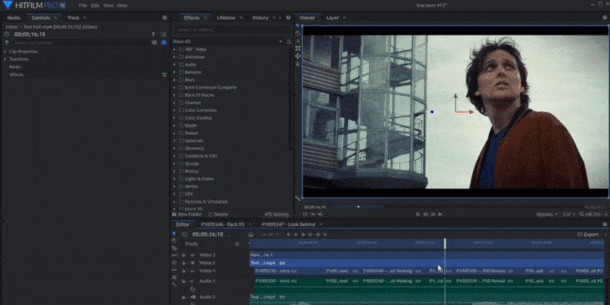
Each of these programs delivers a smoother experience if your focus is purely on video editing. While Blender is powerful, it shares its interface with many unrelated tools, which can slow down users who only want a dedicated editor.
Final Thoughts
Blender’s video editing tools are easy to underestimate. While it doesn’t look like a traditional editor and lacks some polish, it manages to do more than many expect. The flexibility of working with layers, effects, and a wide range of formats—all without paying—is a major benefit. And if you’re willing to spend some time learning how it works, Blender can absolutely carry a full video project from start to finish.
That said, it's not the only option, and not always the smoothest one for editing-focused users. Whether you prefer the clean layout of Shotcut, the advanced controls in DaVinci Resolve, or the visual feedback of HitFilm, there are free tools that cater to your preferred style of working. The good thing is that you don’t have to commit to just one. Try them, test a few clips, and choose the one that actually makes your workflow easier. You’ll know it when you find it.
Advertisement
Related Articles
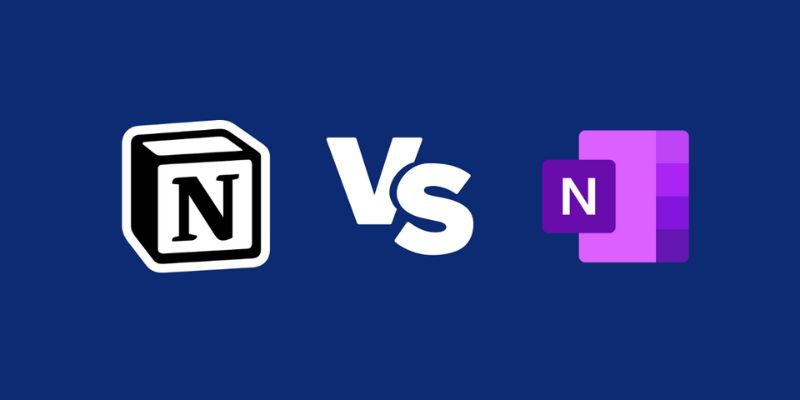
Notion vs. OneNote: Which Note-Taking App Should You Use in 2025

AVS Video Editor: What It Does Well and What Others Do Better
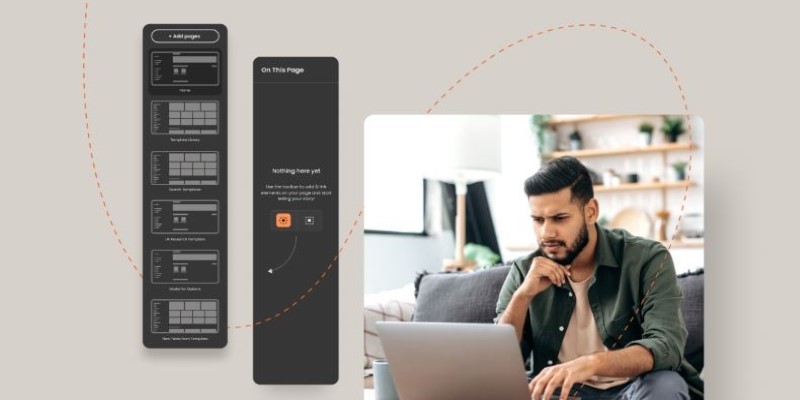
Best Software to Build Guided Product Tours

Best Vlog Editors for Every Device: 8 Tools You Should Try
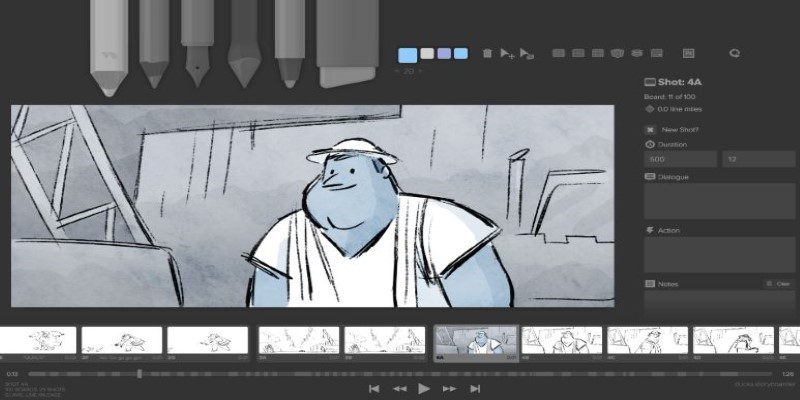
Best Linux Tools for Creating and Managing Storyboards

Transfer Your Homemade DVDs to Apple Devices
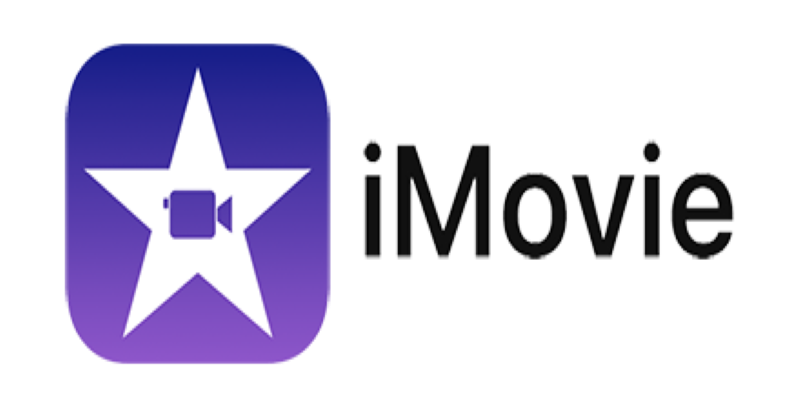
What Is iMovie and How You Can Use It to Edit Videos on Apple Devices
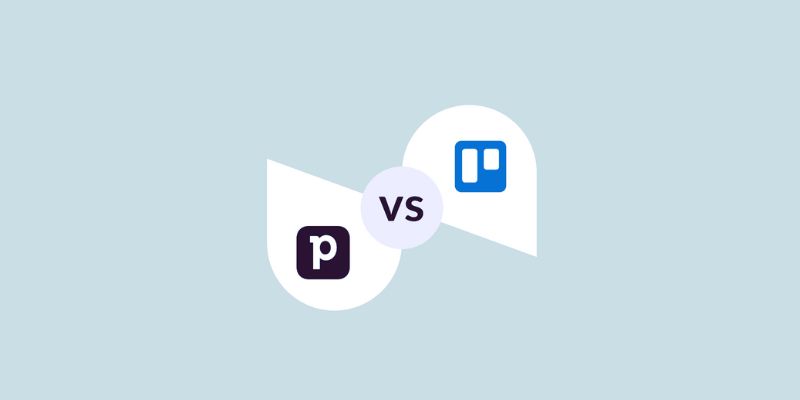
Pipedrive vs. Trello: Which CRM Tool Should You Choose in 2025

Best Tools to Unlock a PDF File Without the Frustration

10 Songs That Make Graduation and Wedding Slideshows Stand Out

How Pretto Uses Automation to Foster a Happier Company Culture: An Overview
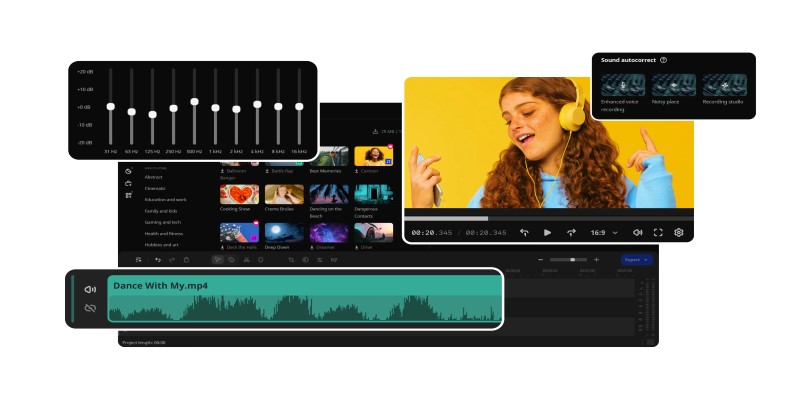
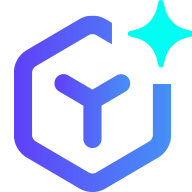 novityinfo
novityinfo