Best Markdown Writing Tools for Windows Users
Advertisement
Whether you're writing documentation, organizing notes, or drafting content, Markdown editors make the task cleaner and more structured. They strip away distractions, offering a space where formatting happens as you type. For Windows users, there’s no shortage of options, but not every Markdown editor is worth your time. Here are some that stand out for what they offer and how they keep the writing flow intact.
What Are the Best Markdown Editors for Windows?
Typora
Typora stands out by removing the preview window. Instead, it renders Markdown in real time. No need to jump between edit and preview panels. The interface is clean—no clutter, no interruptions. You just write, and it takes care of the formatting behind the scenes. It supports tables, diagrams, math blocks, and even themes, so you can tweak how it looks while staying focused on the content.
Mark Text
Mark Text is open-source and feels light. It doesn’t come with a learning curve. The interface mimics the feel of a minimalist notepad, but you get all the Markdown basics. It’s not stuffed with features you won’t use, which makes it good for those who just want to write and keep things organized. It auto-saves your work, has a split-screen preview, and supports both GitHub Flavored Markdown and CommonMark.
Obsidian
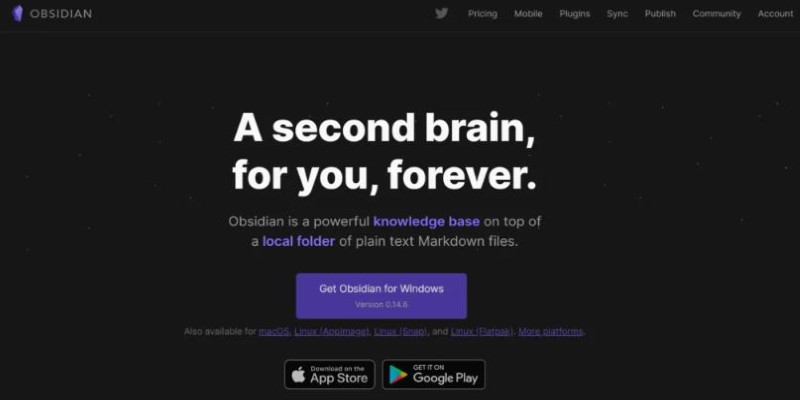
Obsidian leans toward users who like to think in terms of networks. It links your notes through backlinks and turns folders into knowledge maps. It doesn’t just edit Markdown; it treats each file like a node in a larger structure. If your writing tends to branch into ideas, topics, and subtopics, Obsidian helps you track those connections effortlessly.
Zettlr
Zettlr combines academic writing tools with Markdown editing. It’s compatible with citation managers like Zotero, which is useful for research-heavy writing. The interface lets you tag files, group content, and even create export-ready documents with integrated references. Zettlr makes sense if your Markdown work leans into research or structured writing.
Joplin
Joplin works as both a Markdown editor and a note-taking app. It syncs across devices and encrypts your notes for extra privacy. The layout is built around notebooks, so it's easier to group related content. Whether you're jotting down quick ideas or keeping detailed project logs, Joplin keeps everything within reach.
Visual Studio Code (with Markdown Extensions)
Visual Studio Code isn’t a Markdown editor by default, but with the right extensions—like Markdown All in One—it becomes a powerful option. Syntax highlighting, live preview, and keybindings make it a strong choice if you're already using VS Code for coding. It’s ideal for developers who like to keep all their writing and coding in one space.
Caret
Caret keeps things simple. It's not loaded with plugins or features you'll never touch. Instead, it focuses on smart writing: auto-complete for Markdown syntax, easy file management, and a quick preview panel. The layout feels like a focused writing room. Great for writing longer pieces where structure matters, but distractions don’t.
Ghostwriter
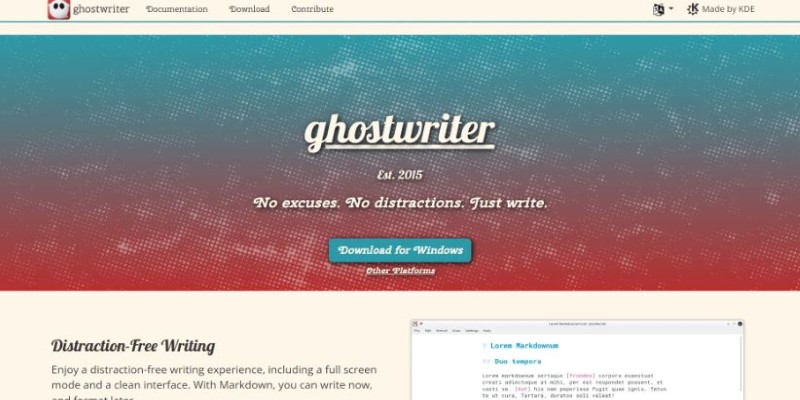
Ghostwriter offers a distraction-free writing mode and customizable themes. It doesn’t need much setup. There’s a live preview, syntax highlighting, and an optional Hemingway mode for those who want to stay in the zone. It's lightweight, functional, and does its job without asking too much from the system.
StackEdit
Though StackEdit is web-based, it works offline in Chrome and syncs with Google Drive and Dropbox. It feels more like an app than a webpage, and it saves versions automatically. It’s useful when you switch between devices but still want a consistent experience. You get split-view, publishing tools, and keyboard shortcuts that mirror desktop apps.
Notable
Notable lets you write in Markdown while organizing notes with tags instead of folders. It doesn’t use a database; your notes are just Markdown files on your drive, so you can move or back them up easily. It’s a good fit for people who want quick access to content without relying on nested folders or complicated structures.
How to Use a Markdown Editor for Windows?
Out of all the tools listed, Typora stands out for its balance between simplicity and functionality. Now that we've looked at the options let's walk you through how to use Typora in your day-to-day workflow.
When you first open Typora, you’ll see a blank page. That’s your canvas. You can start writing immediately, and the editor will format things as you go. But to make the most of it, begin by setting up a structure. Create a folder for your project, then use the built-in file tree panel to keep all your notes and documents organized. You can switch between them instantly without leaving the app. It’s not just convenient—it keeps everything within one view.
Now, say you’re working on an article or documentation. Use headers (#, ##, ###) to divide sections. Typora recognizes these and builds an outline you can jump through. Want to insert a table or diagram? Just type the Markdown syntax, and it converts it on the spot. You don’t need to click or preview anything. For quick edits, highlight the text and use keyboard shortcuts to bold, italicize, or add links. It's smooth and direct and doesn't make you stop and search through menus. For longer documents, activate the focus mode or typewriter mode—both are one-click features designed to keep your eyes on the current line.
Conclusion
There are many Markdown editors out there, but the best ones don’t ask you to think about the software. They just let you write. Whether you need simplicity, sync features, or research tools, there’s an editor that fits. Typora makes the list not because it's the most powerful but because it gets out of the way. When writing is the focus, that's what matters.
Advertisement
Related Articles

7 Simple Ways to Make MTS Files Work on Your iPhone
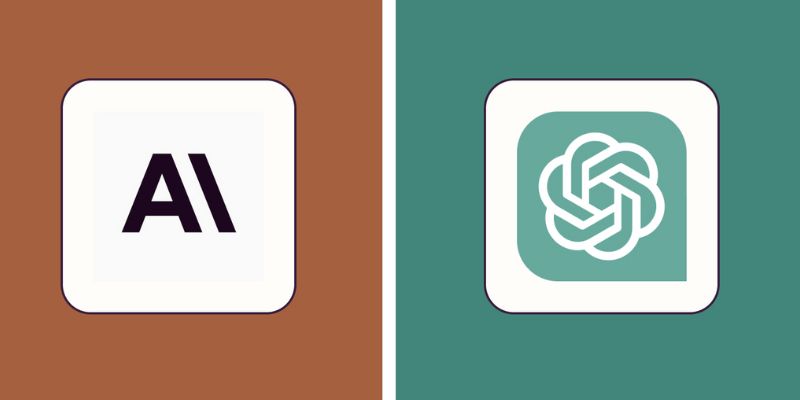
Understanding the Differences Between Claude and ChatGPT in 2025

10 Songs That Make Graduation and Wedding Slideshows Stand Out

Turn iPhone Live Photos into Shareable Videos

Transfer Your Homemade DVDs to Apple Devices

Edit Videos for Free: Using Blender and Other Top Alternatives
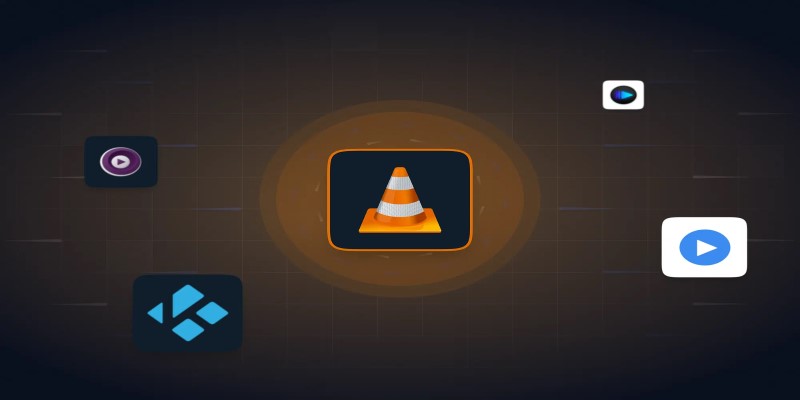
Top 10 Media Player Alternatives to Windows Media Player

How to Automatically Answer Form Responses with ChatGPT: A Step-by-Step Guide
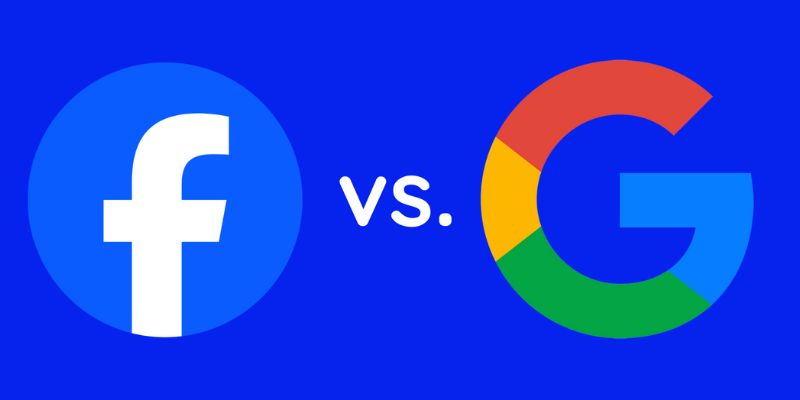
Google Ads vs. Facebook Ads: Which is Best for Your Business in 2025
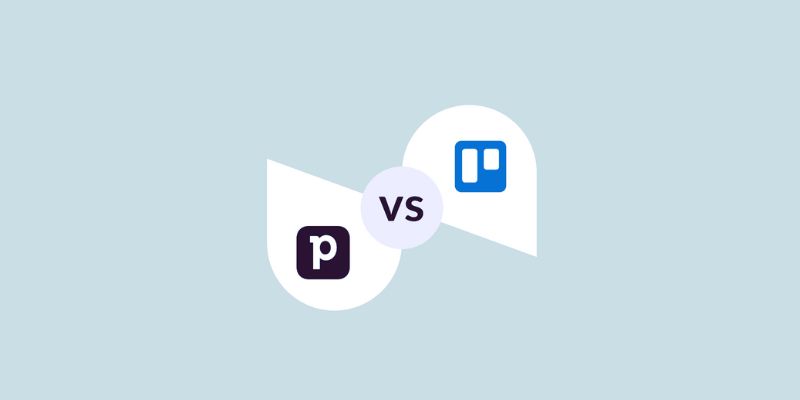
Pipedrive vs. Trello: Which CRM Tool Should You Choose in 2025
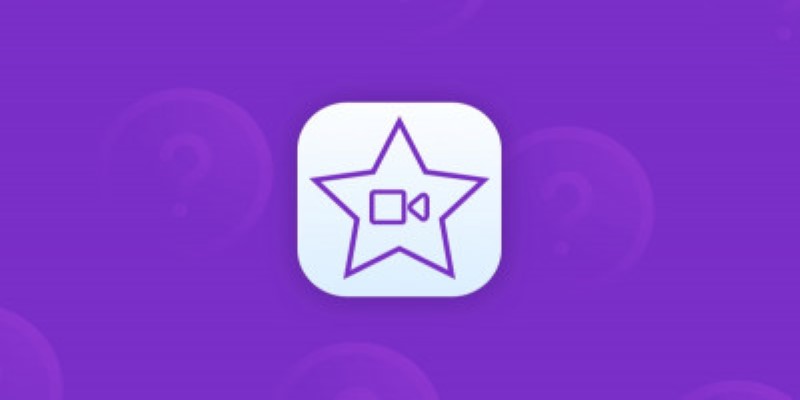
Great iMovie Replacements for PC with Smart Editing Features
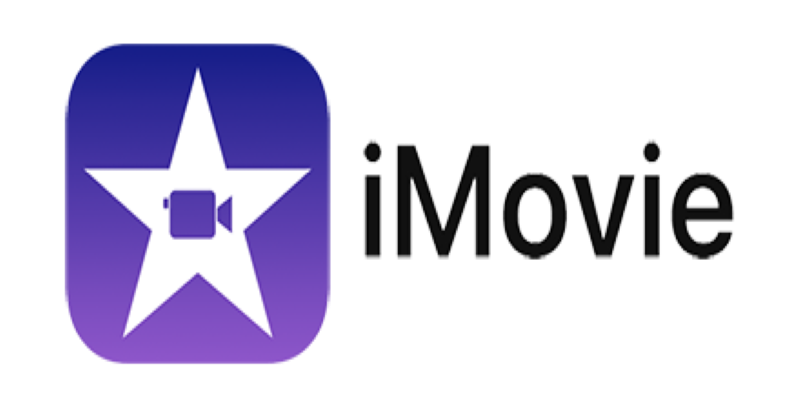
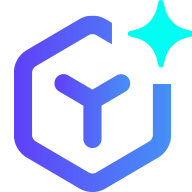 novityinfo
novityinfo